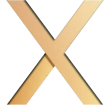Scroll depth tracking in GA4 helps you understand how far users scroll on your site and which parts of your content keep their attention. It tracks key points like 25%, 50%, 75%, and 90% by default, but you can set up custom tracking for more detailed insights. Here’s why it matters:
- Identify Drop-Off Points: See where users lose interest.
- Improve Content Layout: Place key information or CTAs where users are most engaged.
- Compare Page Performance: Analyze scroll behavior across different types of pages.
To set it up, you’ll need Google Tag Manager (GTM) and GA4. Steps include configuring scroll triggers, creating custom dimensions, and testing the setup to ensure accurate data collection. This guide walks you through everything from enabling Enhanced Measurement in GA4 to creating event tags in GTM.
Key Setup Highlights:
- Turn Off Default Scroll Tracking: Avoid duplicate data by disabling GA4’s built-in scroll tracking.
- Custom Dimensions: Track scroll depth by event, user, and session.
- Scroll Triggers: Set triggers for percentages (e.g., 25%, 50%) and pixel depths (e.g., 500px, 1000px).
- Testing & Debugging: Use GTM Preview Mode and GA4 DebugView to verify your setup.
Scroll tracking can help you refine your website’s content, improve user experience, and boost engagement with actionable insights. Ready to get started? Follow the guide to set up custom scroll depth tracking today.
[GA4] How to Set Up Granular Scroll Depth Tracking
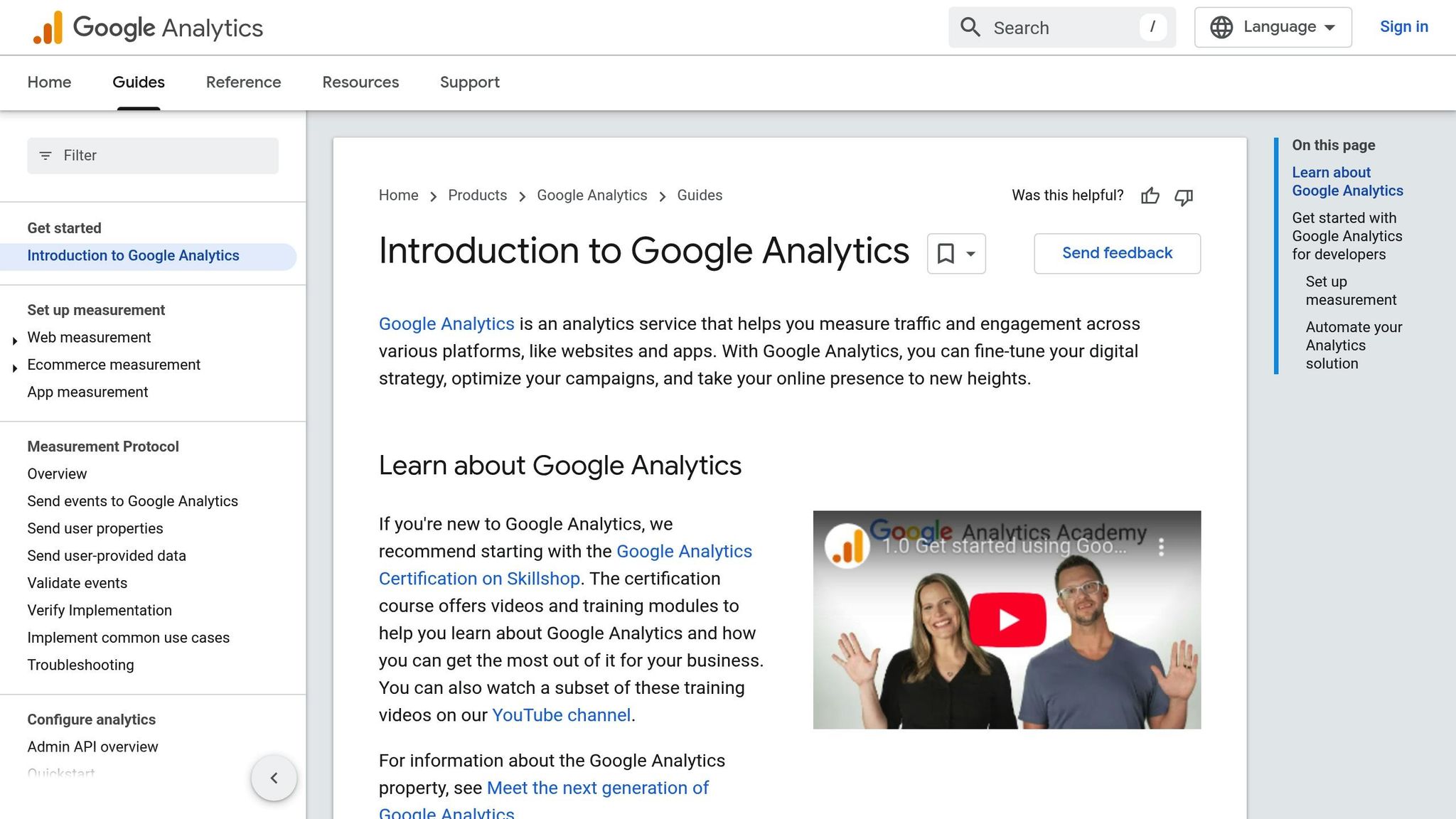
Required Setup Components
To track scroll depth in GA4, you’ll need to set up three main components.
GA4 and Enhanced Measurement Setup
First, make sure your GA4 property is active and Enhanced Measurement is turned on. Here’s what you’ll need:
- GA4 tracking code installed on all pages of your website
- Enhanced Measurement enabled in the GA4 property settings
- Admin access to adjust GA4 configurations
You can confirm Enhanced Measurement is active by navigating to Admin > Data Streams > [your web stream], and ensuring the Enhanced Measurement toggle is switched on.
Once this is complete, you’ll move on to setting up Google Tag Manager for custom scroll tracking.
Google Tag Manager Setup
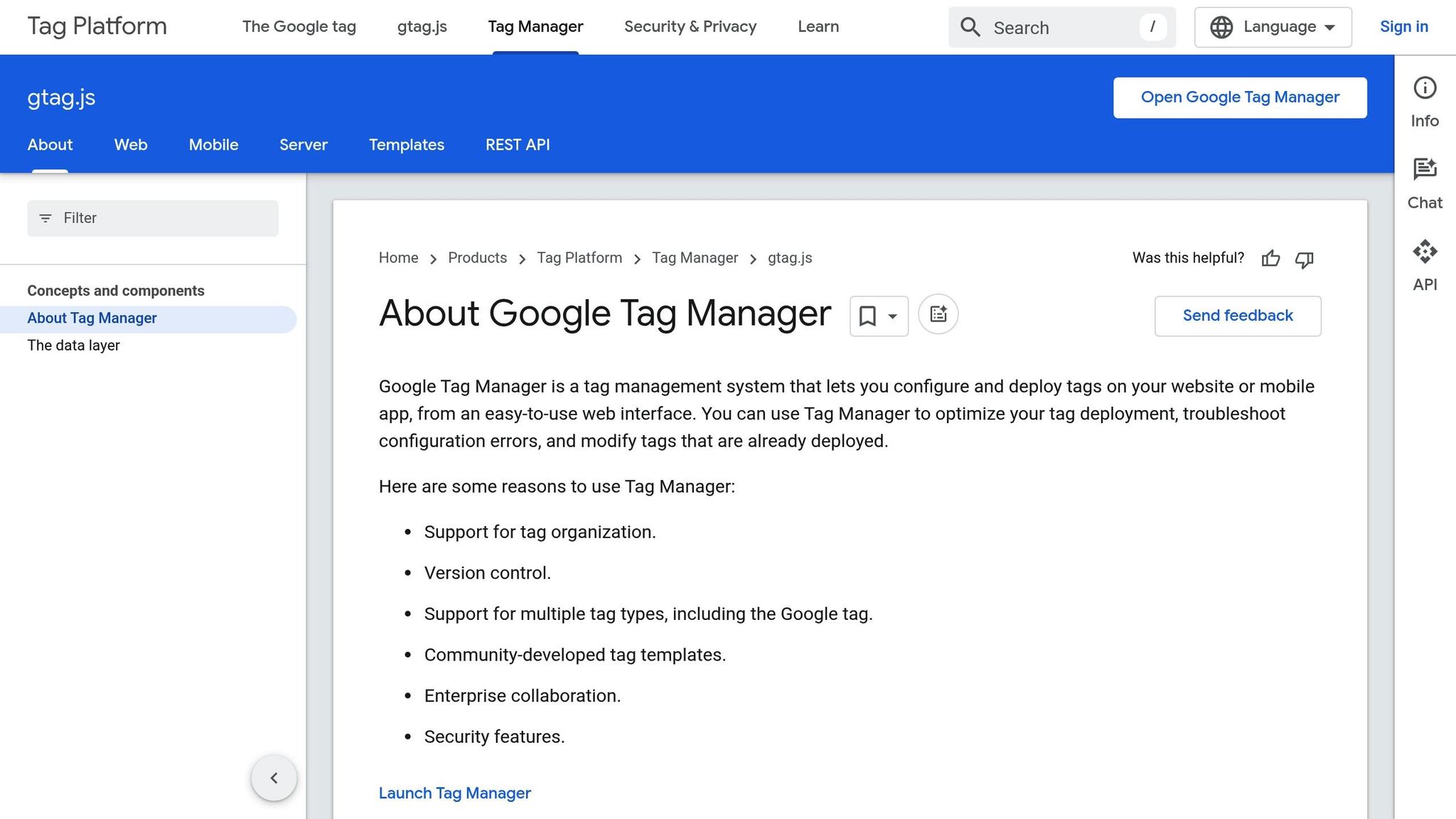
Google Tag Manager (GTM) acts as the hub for managing your custom scroll tracking. Your GTM setup should include the following:
| Component | Purpose |
|---|---|
| GTM Container | Stores all tracking tags and triggers |
| GA4 Configuration Tag | Links GTM to your GA4 property |
| Preview Mode Access | Lets you test changes before going live |
| Publishing Rights | Allows you to deploy updates to your site |
Make sure to place the GTM container code right after the opening <body> tag on your website.
Custom Dimensions Setup
To capture detailed scroll data, you’ll need to configure custom dimensions in GA4. Set up these three dimensions:
- Event-scoped dimension: Create a custom dimension called "scroll_depth" to log percentage values.
- User-scoped dimension: Add "max_scroll_depth" to track the furthest scroll point per user.
- Session-scoped dimension: Configure "session_scroll_depth" to measure scrolling within each session.
It’s important to create these dimensions in GA4 before deploying your setup. This ensures you start collecting data immediately. You can do this by heading to Admin > Custom Definitions > Create Custom Dimensions.
sbb-itb-880d5b6
Setup Instructions
Turn Off Default GA4 Scroll Tracking
To avoid duplicate data, disable GA4’s built-in scroll tracking:
- Navigate to Admin > Data Streams > [your web stream].
- Click the gear icon next to Enhanced Measurement.
- Toggle off "Scrolls" under the measurement options.
- Save your changes.
Set Up Scroll Variables
Define these scroll variables in Google Tag Manager (GTM):
| Variable Name | Variable Type | Purpose |
|---|---|---|
{{Scroll Depth Threshold}} |
Custom JavaScript | Tracks scroll percentage |
{{Scroll Direction}} |
Auto-Event Variable | Monitors scrolling direction |
{{Page Path}} |
Page Variable | Logs the URL being scrolled |
Create Scroll Triggers
You’ll need three scroll depth triggers in GTM:
1. Percentage-based Trigger
Set up a trigger to fire at specific scroll percentages:
- Choose "Scroll Depth" as the trigger type.
- Enable "Vertical Scroll Depths."
- Add depths: 25%, 50%, 75%, and 90%.
- Use "Page View" as the activation event.
2. Pixel-based Trigger
Add another trigger for pixel-based tracking:
- Choose "Scroll Depth" as the trigger type.
- Enable "Pixel Scroll Depths."
- Input values: 500, 1000, 1500, 2000 pixels.
- Ensure the trigger applies to all pages.
Once your triggers are ready, proceed to set up event tags.
Configure GA4 Event Tags
Create a GA4 event tag using the following setup:
Event Name: scroll_depth_reached Parameters: - scroll_percentage - scroll_pixel_depth - page_path - scroll_direction Set this tag to fire on both percentage-based and pixel-based triggers.
Test and Deploy
Before publishing, thoroughly test your configuration:
- Activate GTM Preview Mode.
- Scroll through several pages on your site.
- Verify:
- Events fire at the correct scroll depths.
- Parameters display accurate data.
- No duplicate events are triggered.
- Use GA4 DebugView to confirm data is being sent correctly.
- Publish your GTM container once all tests pass.
Scroll Tracking Best Practices
Pick the Right Scroll Points
Align your scroll tracking with the structure of your content:
For longer content:
- Track percentages at 25%, 50%, 75%, and 90%
- Add pixel-depth tracking every 1,000px
- Include specific scroll points for key elements like CTAs or product sections
For shorter pages:
- Adjust percentage tracking to 20%, 40%, 60%, and 80%
- Use pixel tracking at 500px intervals
Once set, enhance your tracking by adding custom dimensions.
Use Custom Dimensions to Refine Data
Custom dimensions help you make sense of scroll behavior. Here’s how to set them up:
| Custom Dimension | Purpose | Configuration |
|---|---|---|
| Content Type | Break down scroll data by content category | Session-scoped |
| User Type | Compare new vs. returning visitors’ scroll patterns | User-scoped |
| Device Category | Measure engagement across devices | Hit-scoped |
| Time of Day | Spot trends in scroll depth by time periods | Hit-scoped |
Ensure Data Accuracy
Keep your scroll tracking reliable by checking for issues regularly:
Daily and Weekly Checks
- Use GA4 DebugView to confirm scroll event triggers
- Watch for unusual spikes, drops, or device-specific discrepancies
- Test scroll tracking across different page templates
- Compare scroll data with other engagement metrics for consistency
Monthly Reviews
- Look at scroll depth trends across various content sections
- Analyze custom dimension data for insights you can act on
- Update scroll tracking points to match shifting user behavior patterns
Conclusion
Using Scroll Data for Website Improvements
GA4 scroll tracking provides detailed insights into how users interact with your site, helping you make informed changes:
- Pinpoint where users lose interest in your content
- Adjust the location of key conversion elements for better results
- Restructure content based on how far users scroll
- Study user behavior across various types of pages
For example, if only 30% of visitors are reaching the bottom of your product pages, you might:
- Move critical content and calls-to-action (CTAs) to higher positions
- Use expandable sections to make content more digestible
- Add eye-catching visuals to keep users engaged
- Implement sticky navigation for easier access to important links
These insights allow you to fine-tune your website or consult with professionals for advanced solutions.
Get Help from SearchX
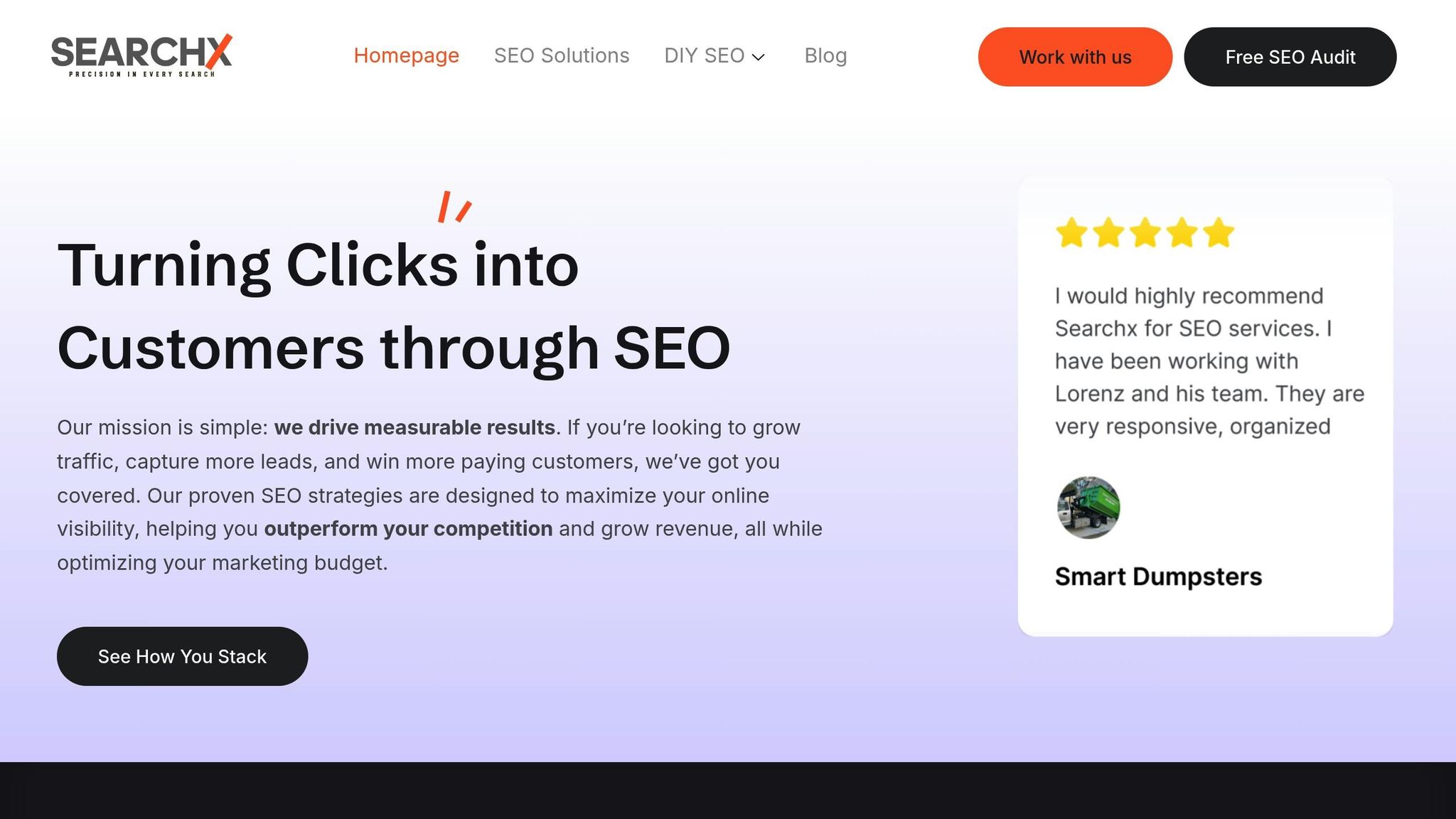
If you need expert support, SearchX specializes in scroll tracking services. Their team can:
- Build and integrate custom scroll tracking tailored to your goals
- Design detailed dashboards for reporting and analysis
- Adjust content layout based on user engagement data